קורס אוטומציה - חינם !!!
Selenium WebDriver (Java)
נושאי הקורס:

למדנו עד עכשיו לבצע מגוון של פעולות על Selenium WebDriver בסביבת Java וה-JDK.
כידוע, Selenium אינו תומך רק בשפה אחת, אלא במגוון רחב של שפות תכנות, בין היתר ב-Python, C# , Rubi, JS וכו'. בפרק זה אנחנו נראה כיצד ניתן להרים סביבת Selenium WebDriver עם שפת #C הפופולרית.
שלב 1: התקנת Net Framework.
רוב הסיכויים שאם אתם עובדים עם מערכת הפעלה מודרנית (נגיד windows 10) , אינכם תריכים לבצע שום פעולה מכיוון שה-.NET Framewrok כבר מותקן אצלכם במסגרת ה-Winodws Updates.
אבל בכל זאת, למי שרוצה שאין, הוא יצטרך ךהוריד ולהתקיד את הסביבה המייקרוסופטית הזו מהאתר הזה:
https://www.microsoft.com/net/download/framework
(מומלץ לעבוד עם הגרסה האחרונה)

שלב 2: הורדת והתקנת Visual Studio:
כיום ניתן להוריד ולעבוד עם Visual Studio בחינם. למייקרוספט יש גרסה שנקראת Community Edition – לה לא נדרש רישיון מסחרי, זהו אמנם IDE רזה יותר ביכולותיו מאשר אחיו הגדולים – Professional / Enterprise Edition אך לצרכים שלנו הוא בהחלט יספיק.
את גרסת Visual Studio Community Edition ניתן להוריד מכאן:
https://www.visualstudio.com/downloads
שימו לב כי ההתקנה לוקחת זמן , יש להיאזר בסבלנות

שלב 3: יצירת פרוייקט חדש ב-Visual Studio
כעת זהו השלב בו אנו נרצה לפתוח את ה-Visual Studio ולפתוח פרוייקט חדש.
לשם כך אנו נקיש על File ואח"כ New ואח"כ Project
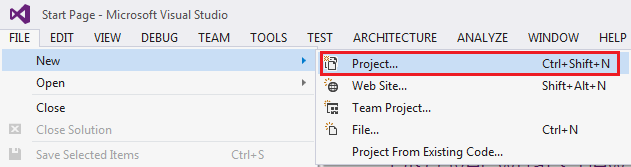
בחלון החדש שנפתח לנו , אנו נלך לתפריט תחת ה-Visual #C ונבחר את האופציה של Test , זהו למעשה template עימו אנו נעבוד אח"כ כשנכתוב את הקוד שלנו (הטסטים שלנו). נבחר את האופציה של Unit Test Project.
בחלק התחתון של החלון, אנו מצטרך להזין את הפרטים של שם ה-Solution , שם ה-Project (ה-Solution מכיר בתוכו את ה-Project) , וכמובן את המיקום היכן אנו מעוניינים שהקבצים ישמרו.
החלון אמור להיראות כך:
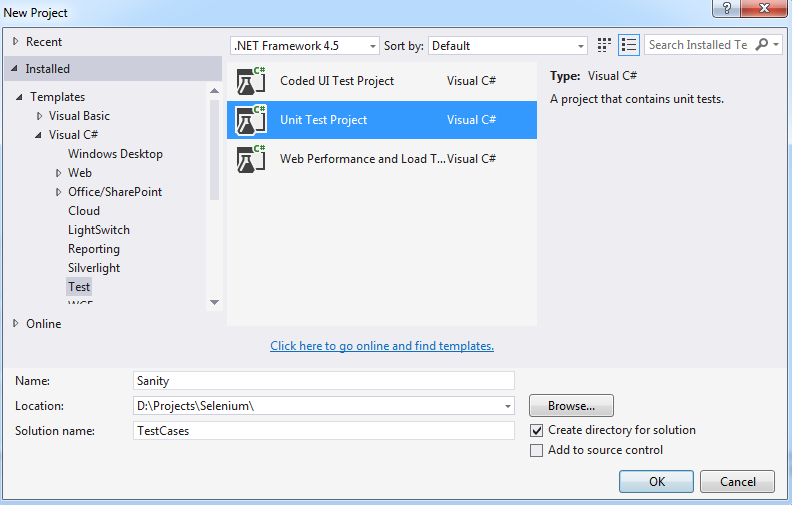
שלב 4: התקנת ספריות הקוד של סלניום
זהו השלב בו נתקין את Selenium WebDriver , וכשאומרים "נתקין" הכוונה היא לשייך את ספריות הקוד אל הפרוייקט שכבר יצרנו.
שיוך ספריות הקוד יכול להתבצע באותו האופן כפי שלמדנו כבר בפרק הראשון ב-Java , ע"י כניסה לאתר הרישמי של סלניום ומשם להוריד אותן באופן ידני. בסביבת ה-Visual Studio יש לנו רכיב מובנה כבר שיכול להקל עלינו את העבודה פלאים, הרכיב הזה נקרא: Nuget Package Manager. זהו מנהל הורדות של חבילות קוד שונות עימו אנחנו ננהל את ההורדות של ספריות הסלניום שלנו.
ישנן כמה דרכים להגיע אל מנהל ההורדות הזה, האופציה החביביה עליי היא לפתוח את ספריית ה-References , קליק ימני של העכבר ובחירת השדה של Manage Nuget Packages…

בחלון החדש שיפתח לנו אנו נחפש בשדה החיפוש את Selenium WebDriver כך:

כעת אנו נבחר 2 חבילות להתקנה, את ה-Selenium WebDriver ואת ה-Selenium WebDriver Support Classes:

שלב 5: התקנת הדרייברים
נשאר לנו להוריד ולהתקין ע"י ה-Nuget גם את הדרייברים של הדפדפנים, ניתן לחפש ולהוריד את הדרייבר של Gecko (שהוא הפיירפוקס) , אינטרנט אקספלורר , כרום וכו'. בדוגמא כאן אנחנו נוריד את הדרייבר של כרום הלא הוא ה-ChromeDriver וזה בדיוק מה שאנחנו נחפש במנוע החיפוש של Nuget:
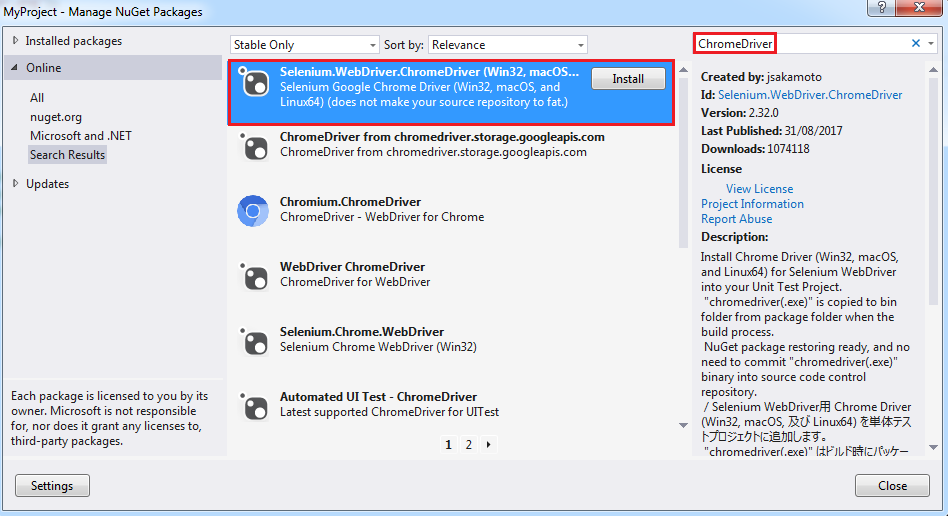
שלב 6: כתיבת הקוד תוך שימוש ב-MSTest:
כעת נפתח את המחלקה שנוצרה לנו באופן ברירת מחדל (כשיצרנו את הפרוייקט תחת Unit Test) , שימו לב כי נוצרו לנו כל מיני יישויות קוד שאנו לר מכירים , בתוך סוגריים מרובעים, אלו הן Attributes והן נועדו לעזור לנו לכתוב את הקוד שלנו בצורה בדיקתית, גם ב-Java ישנן יישויות קוד כאלו הן נקראים אנוטציות.
אז יש לנו למשל את [TestMethod] שזה אומר שהפונקציה שתחתיה היא פונקציה ברת הרצה מבחינת MSTest (שהוא למעשה Framework שבין היתר גם מריץ את הטסטים שלנו) , כך זה נראה:

את הכתיבה של הקוד של סלניום בתוך המחלקה ניתן לראות בסרטון, וניתן לשים לב כי ההבדלים בסינטקסט של השפות: Java ו-#C אינן כה גדולות
סרטון הדרכה - התקנת הסביבה - CSharp:
תירגול:
התרגיל להפעם הוא לכתוב תוכנית בסלניום שתעשה את הסעיפים הבאים:
1. פתיחת הדפדפן – גוגל כרום
2. ניווט לאתר של נייקי: https://www.nike.com/il/en_gb
3. ליחצו על כפתור ה-Men
4. ליחצו על כפתור ה-All Shoes
5. וודאו כי בסה"כ קיימים 573 תוצאות עבור בחירה זו (מספר זה יכול להשתנות עם הזמן)
6. זהו ע"י סלניום כמובן את האלמנט של שדה החיפוש
7. וודאו כי שדה זה הינו Enabled
8. וודאו כי שדה זה הינו Displayed
9. וודאו כי שדה זה אינו Selected
10. סיגרו את הדפדפן
להורדת פתרון התרגיל , הקישו כאן
