קורס אוטומציה - חינם !!!
Selenium WebDriver (Java)
נושאי הקורס:

שלום וברוכים הבאים לקורס האוטומציה על Selenium WebDriver
אנחנו נתחיל ללמוד בהתקנה והגדרה של הסביבה. את Selenium ניתן להתקין על מגוון רחב של סביבות – מערכות הפעלה שונות, IDE שונים, שפות תכנות שונות ועוד.
בקורס זה אנו נתמקד בהתקנת הסבביבה של מערכת הפעלה: Windows , בשפת: Java , עם סביבת הפיתוח: Eclipse
שלב 1: התקנת JDK
ניכנס תחילה לאתר של Oracle ונוריד את הJava Development Kit –JDK- מכאן : http://www.oracle.com/technetwork/java/javase/downloads/jdk8-downloads-2133151.html
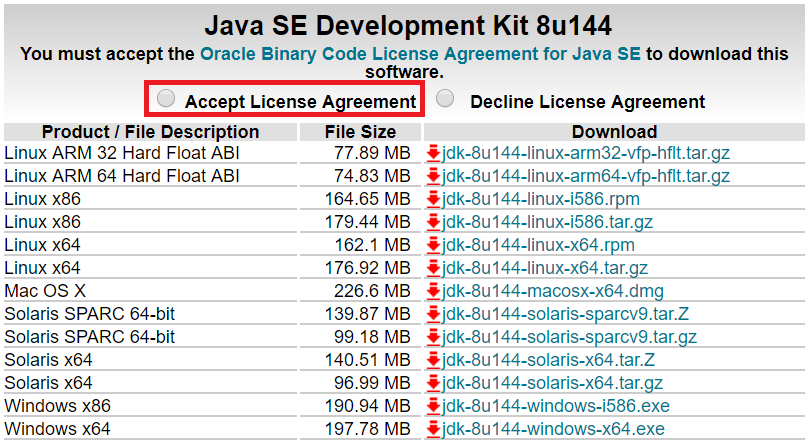
שלב 2: התקנת ה- IDE – Eclipse
ה-IDE הנפוץ ביותר לשפת Java הינו ה-Eclipse החינמי (עימו גם נעבוד בהדרכה זו), ניכנס לאתר של Eclipse ונוריד את הגרסה המתאימה למחשבנו http://www.eclipse.org/downloads/packages/eclipse-ide-java-developers/oxygenr
נפתח את קובץ ה-ZIP ונעתיק את תכולתו אל ספרייה תחת Program Files, נקליק על קובץ ההפעלה: eclipse.exe.
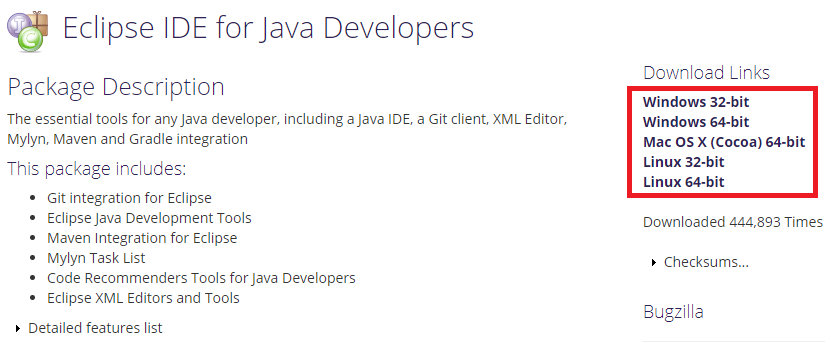
שלב 3: פתיחת פרוייקט Java חדש
אחרי שהפעלנו את -Eclipse לראשונה ניתקל במסך WorkSpace Launcher , בו נבחר ספרייה בה נרצה שקבצי הפרוייקט שלנו ישבו
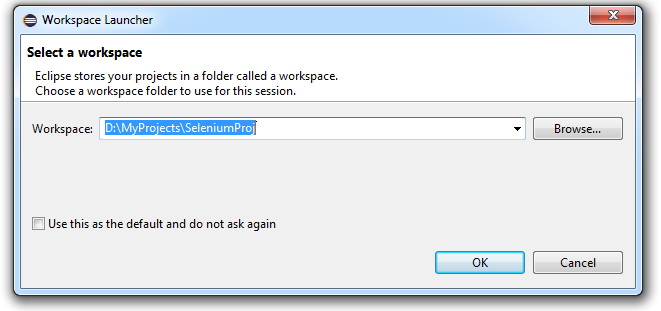
כעת נקיש על File->New->Java Project
נבחר שם לפרוייקט שלנו ונקיש על Finish
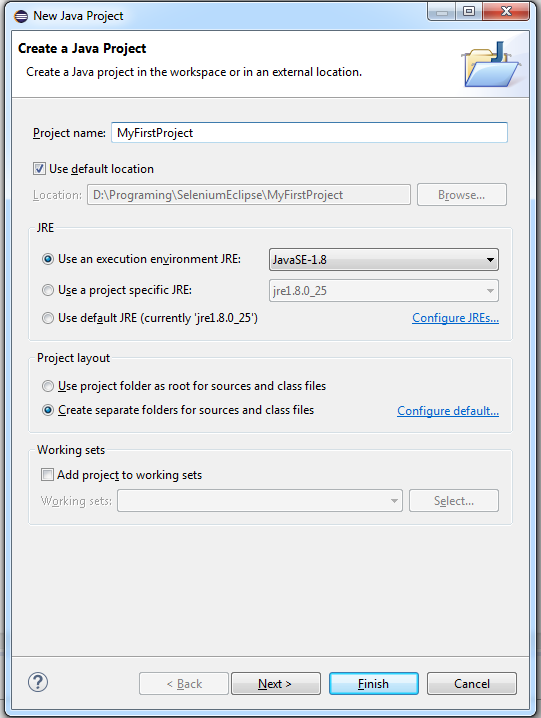
שלב 4: הורדת Selenium Java Jars
נכנס לאתר של סלניום ונוריד את קבצי ה-Jars של Java למחשב http://www.seleniumhq.org/download
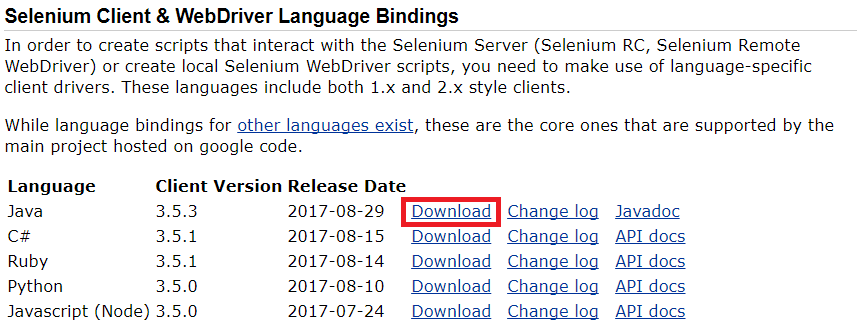
נפתח את קובץ ה-ZIP ונעתיקו את תכולתו לתוך ספריית SeleniumDrivers \Java שניצור מבעוד מועד
שלב 5: התקנת Selenium Java Jars
לאחר שהורדנו בהצלחה את קבצי ה-Jars, נרצה לשייך אותם לפרוייקט שלנו, זה למעשה השלב בו אנחנו "מתקינים" את ספריות הקוד שנקראות WebDriver Selenium.
לשם כך עלינו להקליק תחילה עם המקש הימני של העכבר על שם הפרוייקט שלנו – MyFirstProject (מופיע בצד שמאל למעלה) ועל Properties
במסך החדש שיקפוץ לנו, נקיש על Java Build Path , אח”כ על הטאב – Libraries ועל הכפתור מימינו Add External Jars
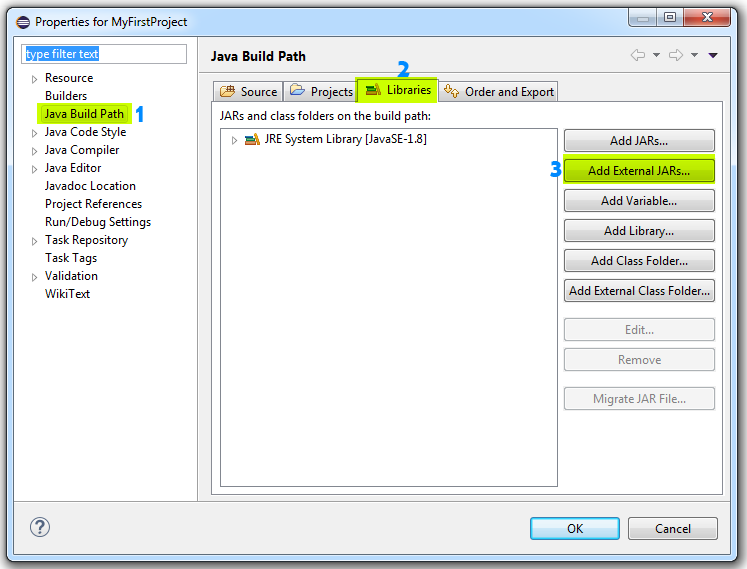
נלך לספריה בה שמרנו את קבצי ה-Jars מהשלב הקודם, תחת ספריית SeleniumDrivers\Java, ונסמן את כל הקבצים, גם שני קבצי ה- selenium-javaוגם כל מה שיושב תחת ספריית libs
כעת הספריה צריכה להיראות כך:
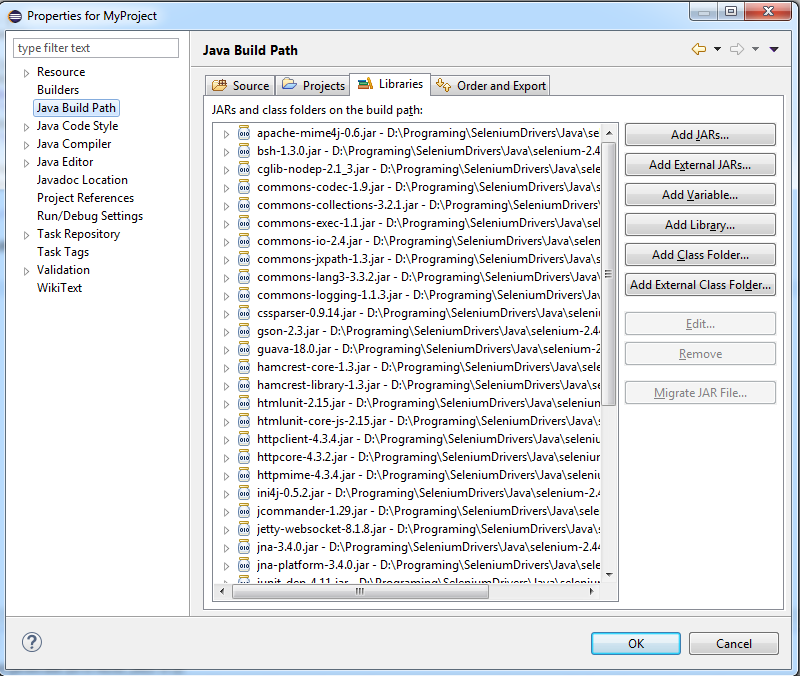
נקיש על OK ונצא בחזרה למסך הראשי.
שלב 6: יצירת ה-Class
ה-class (מחלקה) הוא קטע קוד אשר משתמשים בו להגדרת התנהגות מסויימת, בתוכו נגדיר פרמטרים, נממש פונקציות וכו’.
בשביל ליצור class ב-Eclipse נקיש על המקש הימני של העכבר על ספריית src (יושב מתחת לשם הפרוייקט שלנו), נקיש על NEW ואח”כ נבחר Class
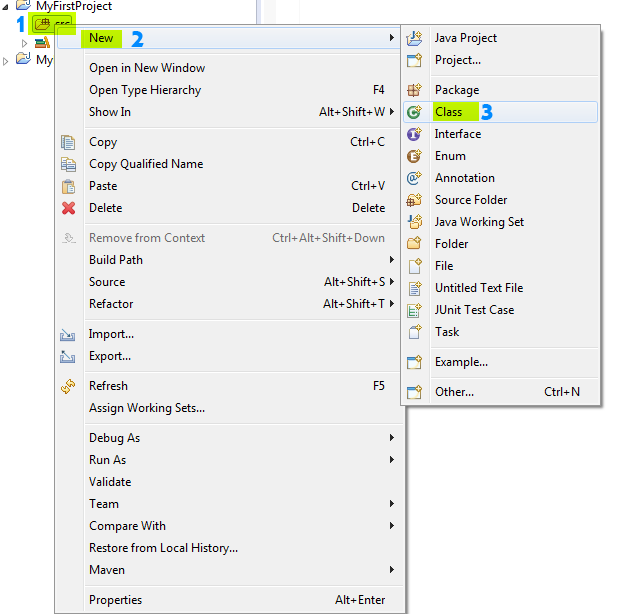
בעמוד החדש שקפץ לנו נכניס את שם הקלאס אליו אנו נרצה לכתוב ונסמן ב-V את האופציה public static void main ונקיש על Finish
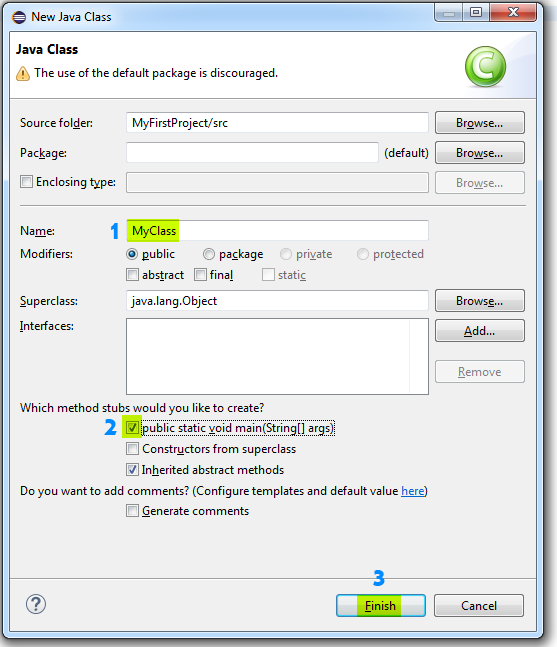
בשיעור הבא נכנס לקוד הסלניום ונלמד את הפקודות הבסיסיות הראשונות שלנו , נתחיל בשיעור הבא עם פקודות לפתיחת דפדפנים שונים
שלב 7: הורדת הדרייברים לדפדפנים
ישנו עוד דבר אחרון אחד לפני שנסיים את שלב ההתקנה והוא הורדת הדרייברים לדפדפנים שונים (את העבודה מול הדרייברים השונים אנחנו נלמד בשיעור הבא)
לכל דפדפן יש א הדרייבר משלו , לדפדפן הכרום יש את הכרום דרייבר , לדפדפן האינטרנט אקספלורר יש אינטרנט אקספלורר דרייבר וכו'. ואת כולם כמובן נצטרך להוריד מבעוד מועד (במידה ונרצה כמובן עבוד עם הדפדפנים הללו)
להורדת הדרייברים יש להיכנס לאתר ההורדות של סלניום:
http://www.seleniumhq.org/download
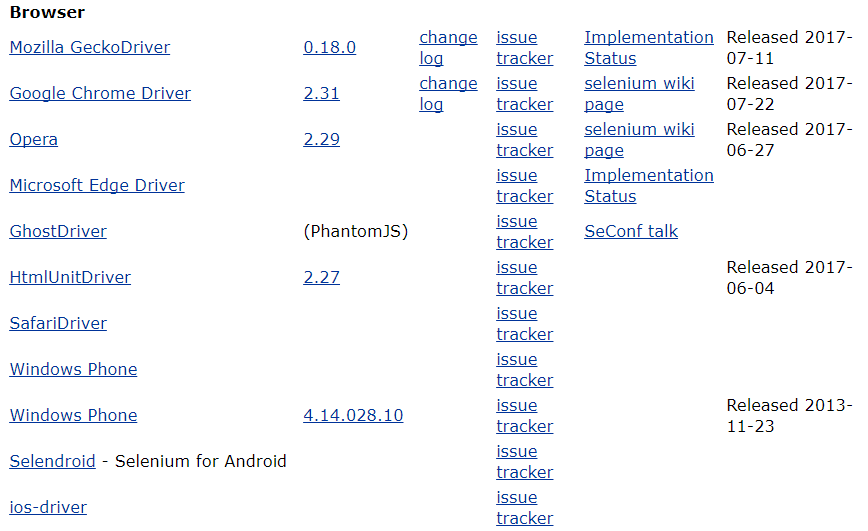
הקובץ יורד בתצורה של קובץ zip – אותו יש לפתוח (Extract) ולשמור בספריה ייעודית (למשל היכן ששמרתם את קבצי ה-jars) , כאמור, אנחנו נגיע לעבודה מול קובץ זה בפרק הבא.
סרטון הדרכה - התקנת הסביבה - Java:
תירגול:
התרגיל להפעם די פשוט, נסו להתקין את סביבת העבודה בדיוק כפי שהוסבר בפרק הזה, כך שאחר כך נוכל להתחיל לעבוד עם Selenium WebDriver לפרקים הבאים
