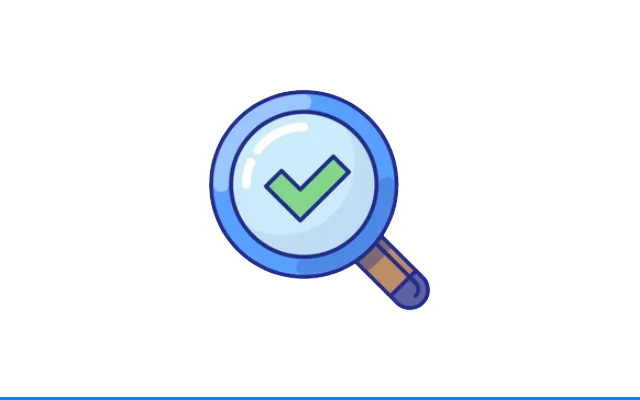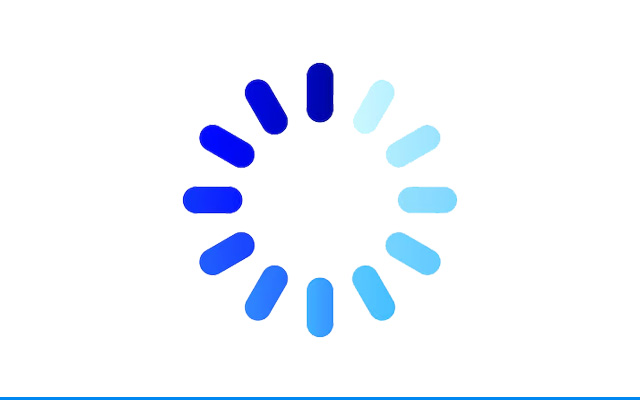פייתון היא היא שפת תכנות מונחית עצמים, בעלת יכולת תכנות פונקציונלי, היא רצה על מערכות לינוקס, חלונות ומק. זוהי שפת סקריפטים כך שאין צורך בהידור (Compilation) ובקישור (Linkage) של תוכניות.
פייתון נבנתה בדגש על קריאוּת והקטנת מאמצי המתכנת, ולכן אינה יכולה להתחרות כלל בביצועי המהירות של שפות נמוכות יותר, כשפת C למשל. עם זאת, פייתון גם מתאימה לתחומים עתירי ביצועים.
הפופולריות הגדולה של שפה זו נובעת מפשטות לימודה, קריאתה וכתיבתה וכן מהיצע הספריות העצום שיש לה, בין היתר פייתון יודעת להתמודד מול קבצים דחוסים, פעולות מתמטיות, תקשורת נתונים, ממשקים גרפיים, עבודה מול שירותי מערכת הפעלה ועוד הרבה…
אגב , שמה של שפת פייתון אינו על שמו של נחש החנק, אלא על שם ההרכב הקומי הבריטי – Monty Python
פרוייקט הסלניום לא יכל כמובן להתעלם משפה זו כשהחליטו לתמוך בשפות תכנות ל-Selenium Webdriver , אמנם היא אינה פופולרית כמו Java או JavaScript תחת דומיין הסלניום, אך עדיין יש לה "קהל מעריצים" שמפתחים API נחמדים לסביבת העבודה.
בפוסט זה נדבר על הרצת בדיקות אוטומטיות עם סלניום ופייתון, גם כאן חילקתי את הפוסט לשני חלקים שיכילו את הנושאים הבאים:
1. הורדה והתקנת הסביבה של פייתון
2. הכרת ה-Interactive Shell של השפה
3. בחירת ה-IDE לעבודה והתקנתו
4. התקנת סלניום על פייתון
5. פעולה אוטומטית בסלניום ופייתון
6. בדיקה אוטומטית בסלניום ופייתון
הורדה והתקנת הסביבה של פייתון
בשביל להוריד את פייתון נכנס לאתר הרשמי של השפה: https://www.python.org/downloads , ונוריד את הגרסה עימה אנו מעוניינים לעבוד, אני השתמשתי בגרסת 2.7 (מדובר על קובץ msi)
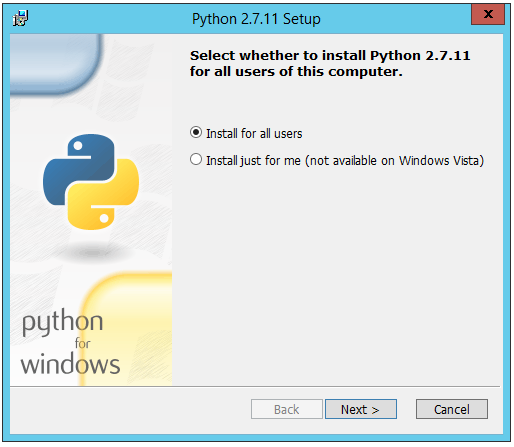
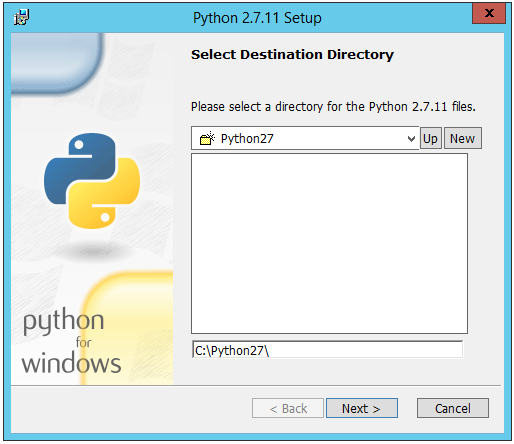
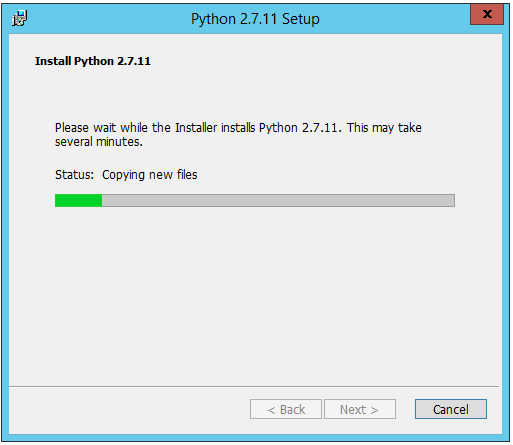
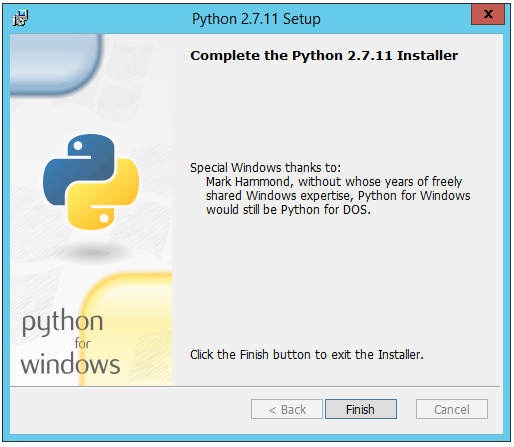
השלב הבא יהיה להגדיר משתני סביבה (Environment Variables) על מערכת ההפעלה עבור שפה זו , על כן נקיש על המקש הימני של העכבר על My Computer ועל מאפיינים , נקיש על Advanced System Settings ונבחר את Environment Variables :
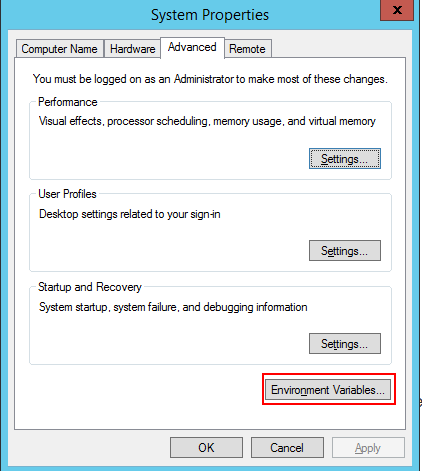
תחת System variables ישנו פרמטר שנקרא – Path , נפתח אותו (Edit) , ונכניס לתוכו שני נתיבים חדשים: C:\Python27\Scripts ו – C:\Python27\Lib\site-packages (שימו לב כי צריך להפריד את הערכים ב-;)
כעת הקישו 4 פעמים על OK עד שתצאו למסך הראשי.
בשביל לבדוק כי ההתקנה וההגדרה בוצעה בהצלחה נפתח את ה-Command Line ונרשום: python , נצפה לראות את ההודעה הבאה:
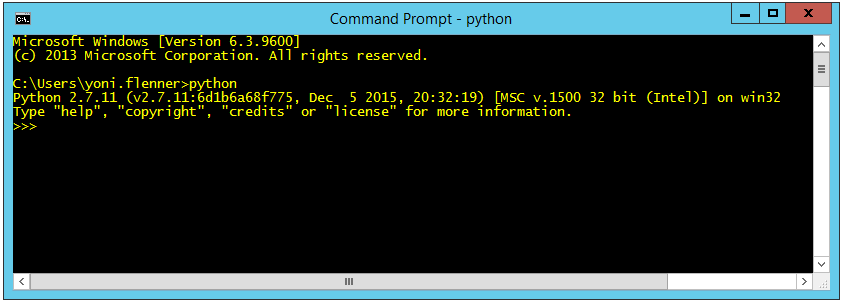
הכרת ה-Interactive Shell של השפה
בואו נכיר כעת קצת מהשפה הזאת של פייתון, לשם כך נפתח CMD ונרשום python (בדיוק כמו בסעיף הקודם) או שנפתח את ה-Interactive Shell של השפה באופן מפורש (נבחר – Python Command Line):
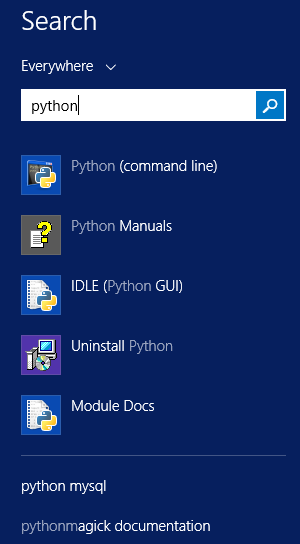
מכאן אנחנו יכולים כבר להתחיל לכתוב בפייתון , הדבר הראשון שנוכל לבדוק הוא פעולה חשבונית:
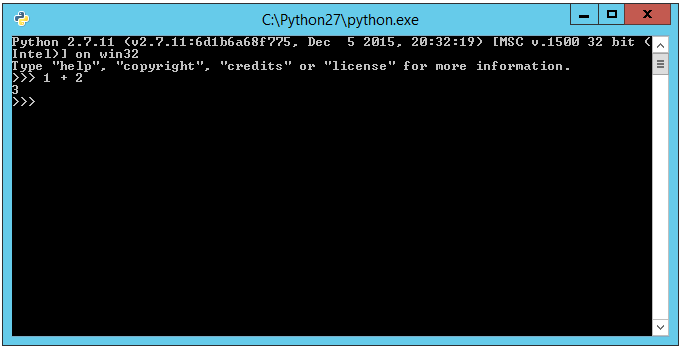
נדפיס את Hello World למסך:
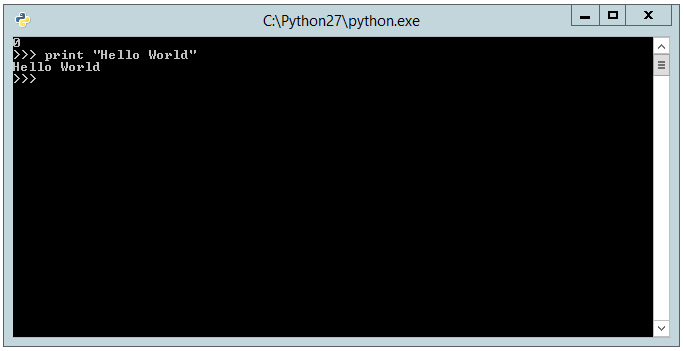
נעבוד עם משתנים:
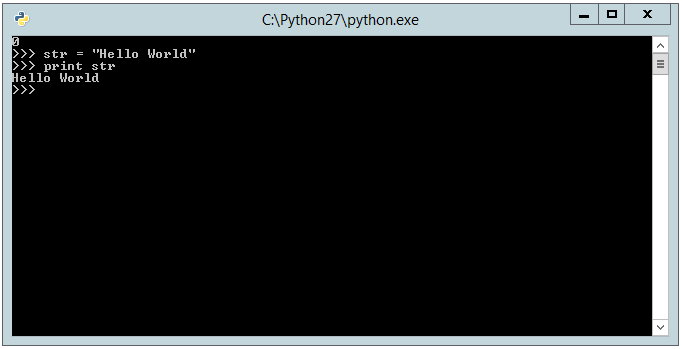
ונשתמש גם בלולאות – תוכנית המחזירה את ערכי סדרת פיבונאצ'י :

בחירת ה-IDE לעבודה והתקנתו
כמו לכל שפה גם לפייתון קיימות לא מעט סביבות עבודה , חלקן בתשלום (Commercial) וחלקן בחינם (Open Source) , להלן כמה מהפופולריות שבהן: PyCharm של JetBrains , פרוייקט קוד פתוח של NetBeans , התוסף הלא חינמי לאקליפס – LiClipse , והתוסף החינמי לאקליפס – PyDev
בפוסט זה אראה כיצד ניתן לעבוד עם PyDev ל-Eclipse IDE שכבר קיים אני מאמין אצל לא מעט מפתחי אוטומציה (כאלו שפיתחו \ מפתחים ב-Java) , נעשה לנו את החיים קלים יותר כשנשתמש בפלאג-אין שכבר התקנו בעבר על האקלפיס – Aptana (מפורט בפוסט: סלניום עם Ruby) , אמנם התקנו את הפלאג-אין הזה בכדיי לכתוב תוכניות ברובי, אך הוא תומך בשפות אחרות , פייתון היא אחת מהן.
יפה, אז חסכנו לעצמנו להתקין את הפלאג-אין של PyDev דרך התקנת הפלאג-אין של Aptana אשר כבר מכל אותו בפנים (אך למי שעדיין מעוניין לדעת כיצד מתקינים PyDev , מוזמן לקרוא כאן).
כעת מה שנותר לנו לעשות זה להגדיר את ה-Interperter של פייתון באקליפס , לשם כך נכנס ל- Windows -> Preferences , ננווט ל-PyDev -> Interpreters -> Python Interpreter :
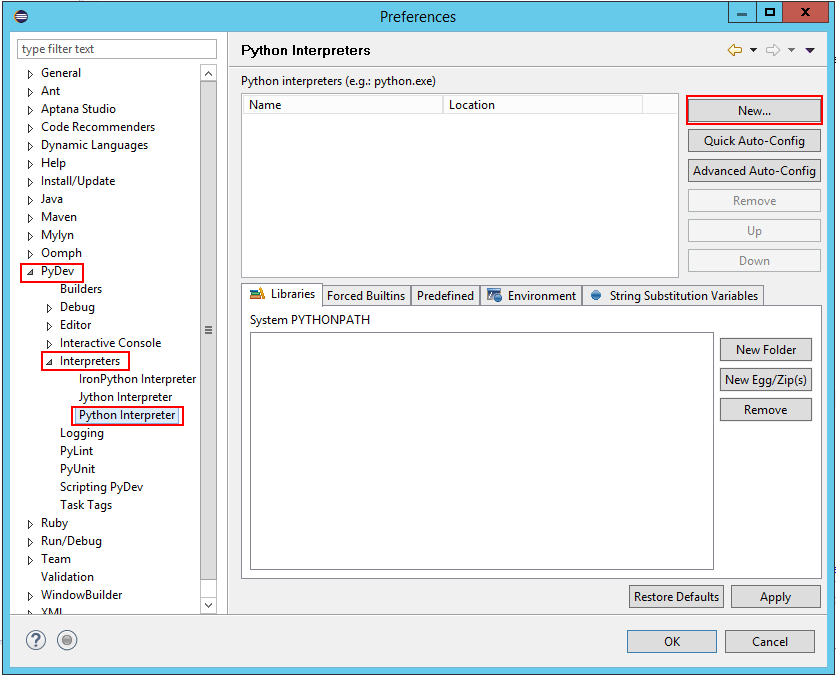
אחרי לחיצה על כפתור ה-NEW יפתח בפנינו חלון חדש , נכניס את השם Python ונגדיר לו את הנתיב היכן שהתקנו את פייתון :
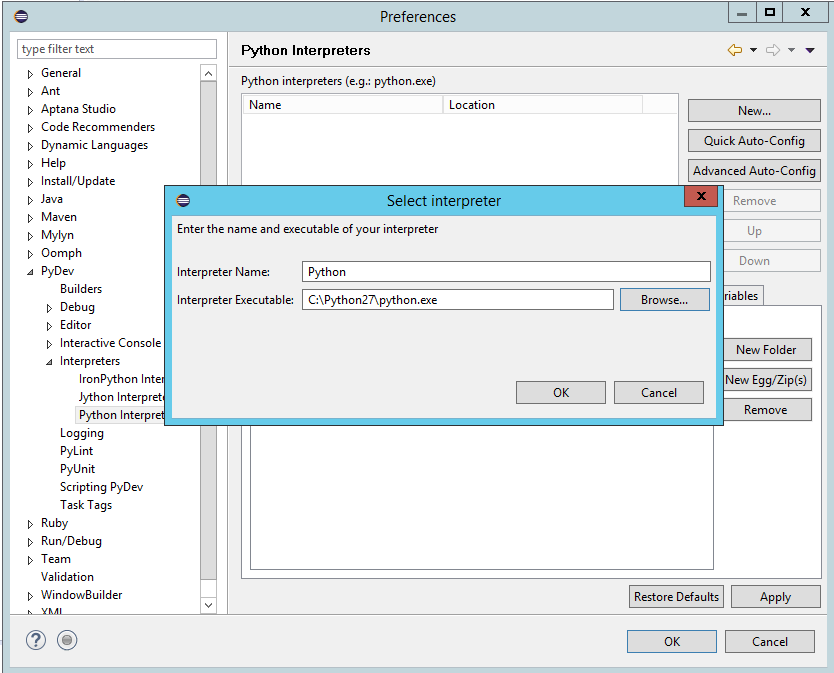
אחרי לחיצה על OK, נגיע למסך הבא:
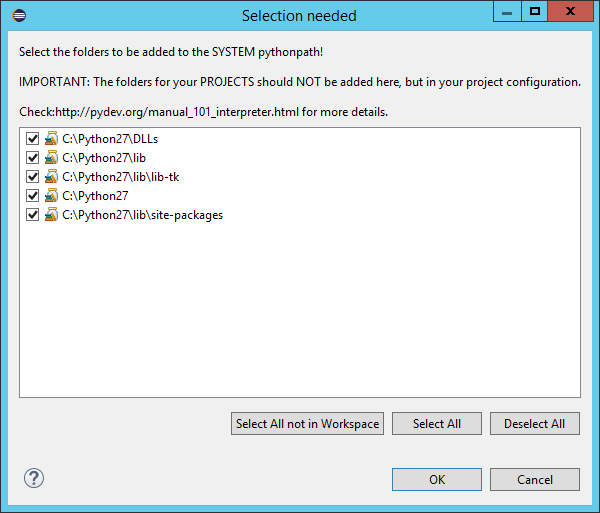
נקיש שוב על OK , ונקבל את המסך הבא:
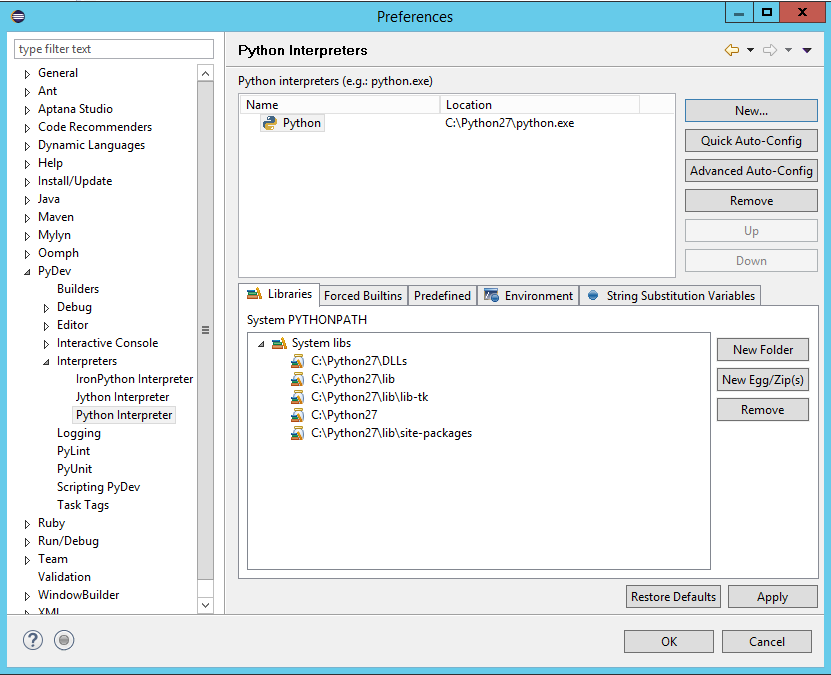
נקיש פעם שלישית על OK ונמתין עד שההתקנה תסתיים:
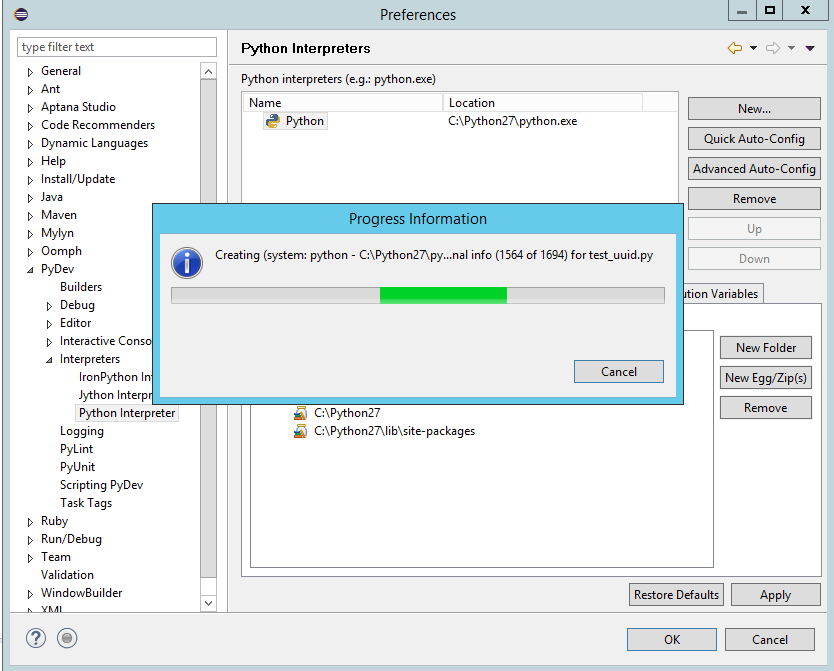
בחלק הבא נראה כיצד אנחנו פותחים פרויקט של פייתון ב-Eclipse , נתקין את סלניום בפרוייקט שלנו ונכתוב תוכניות בדיקה בסביבה זו