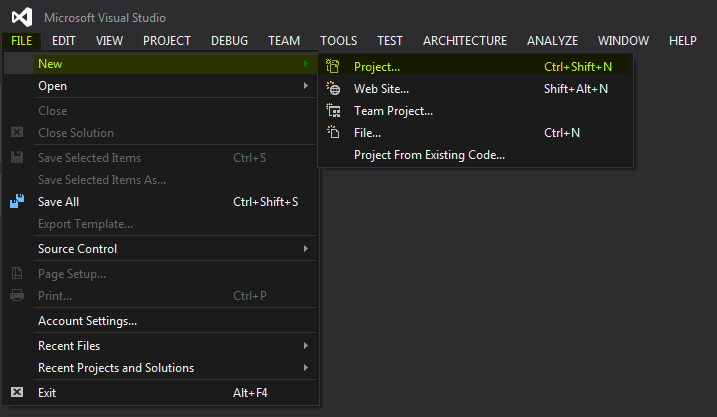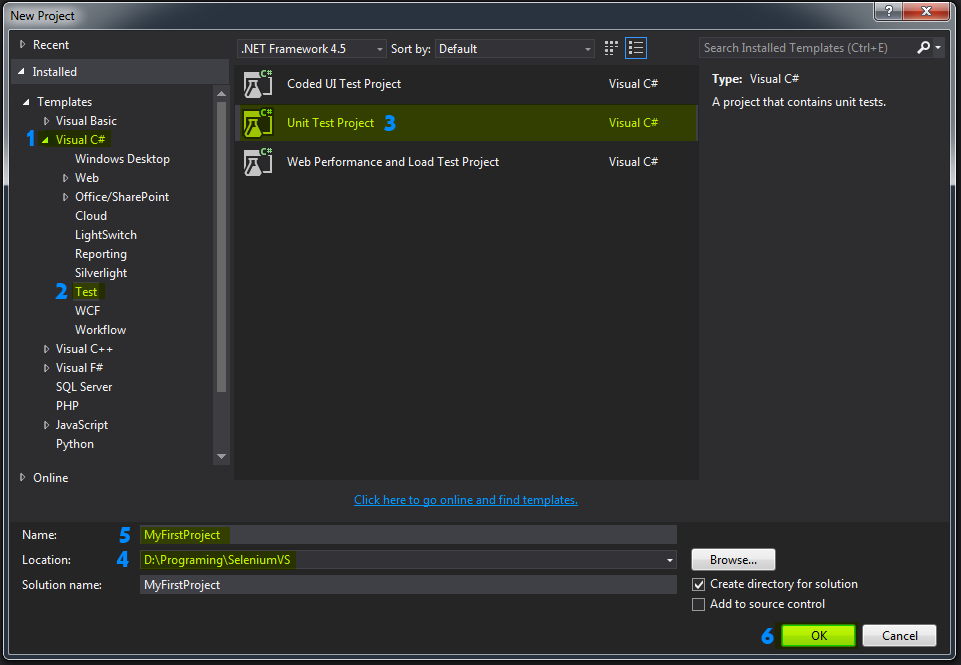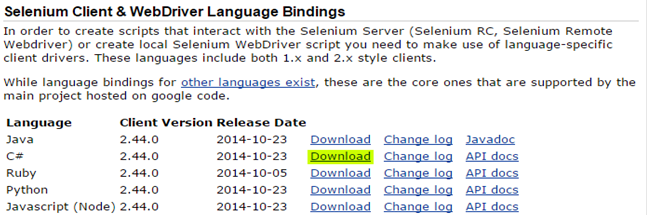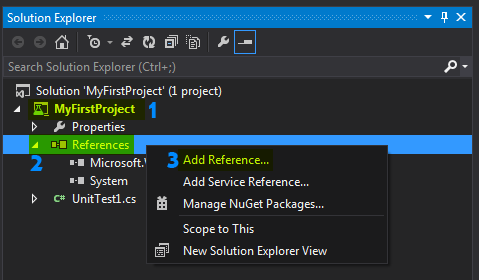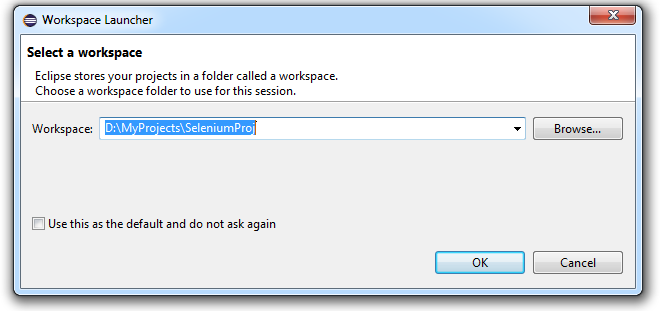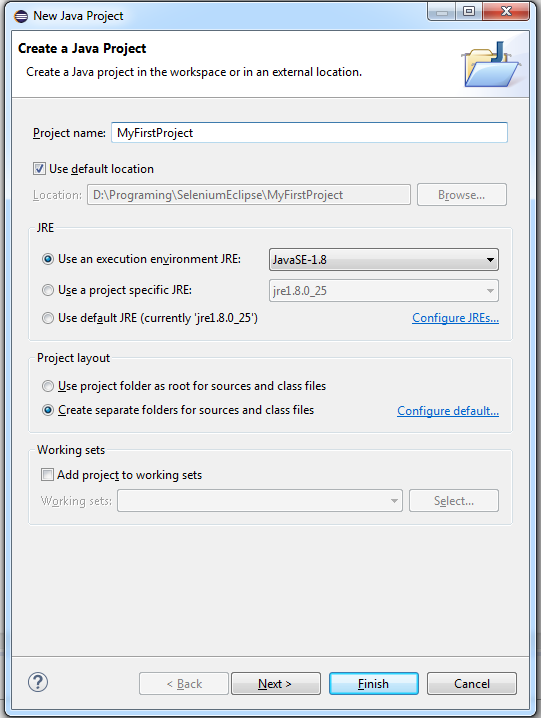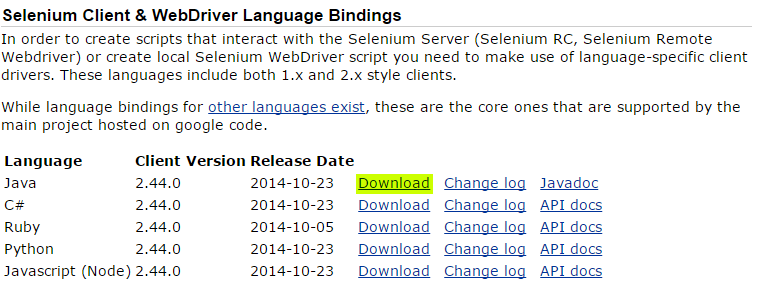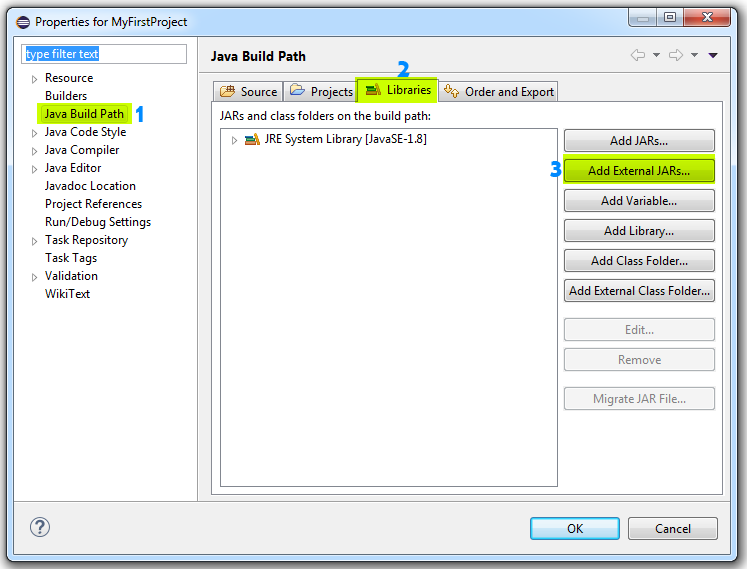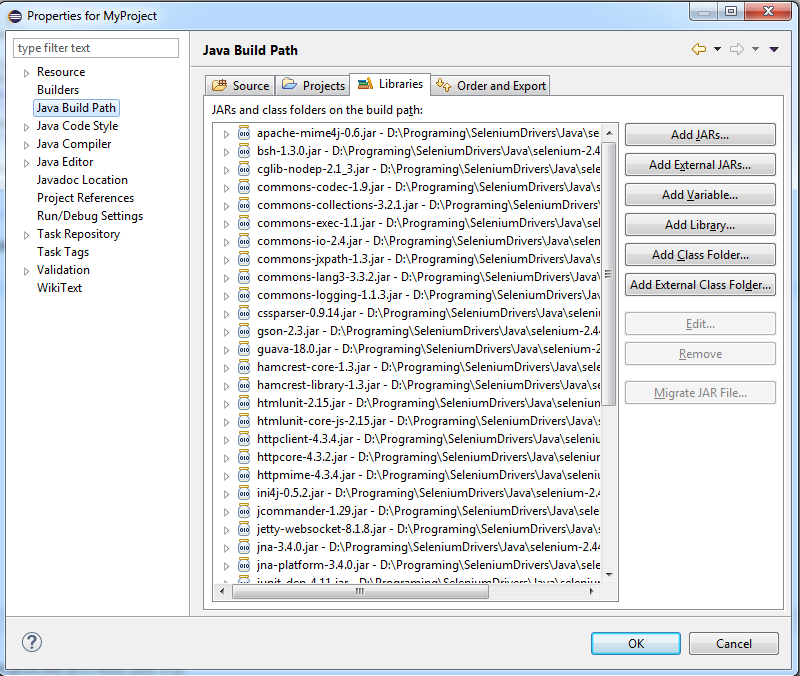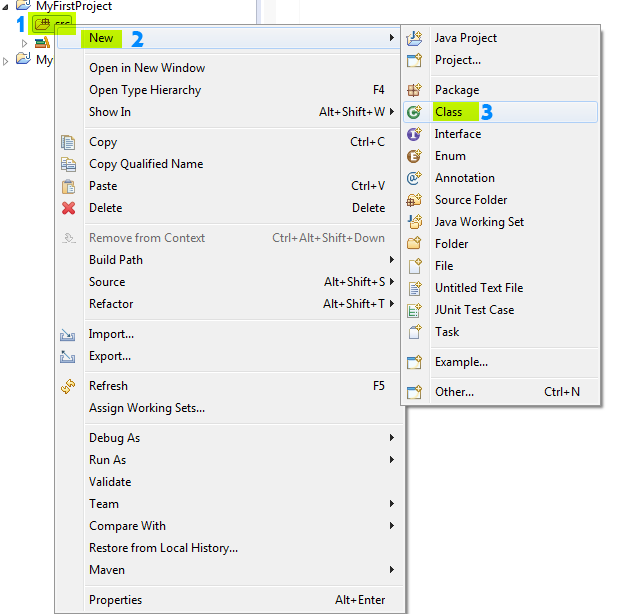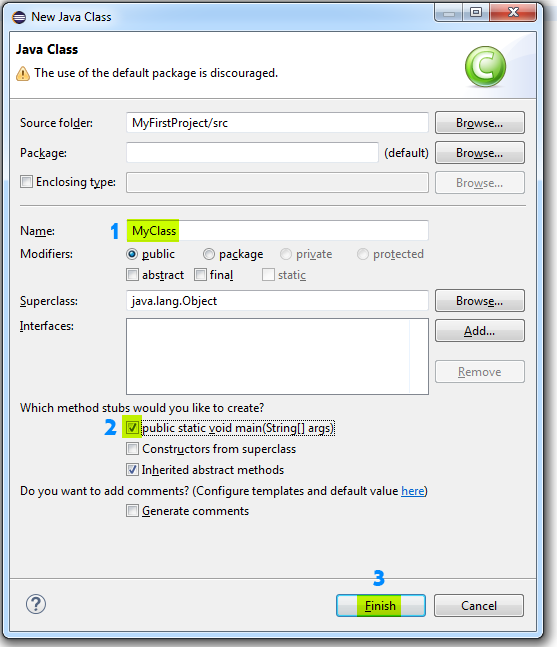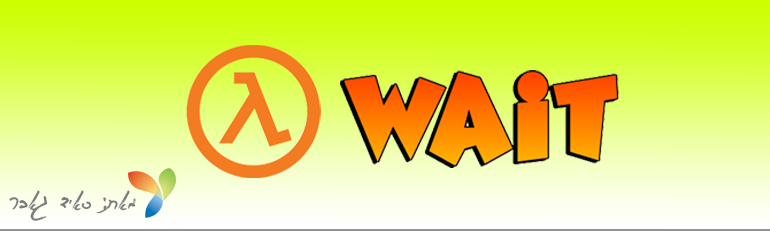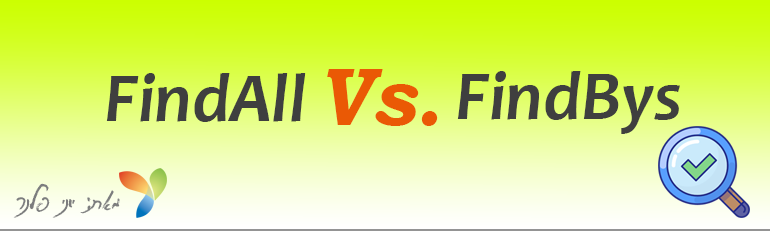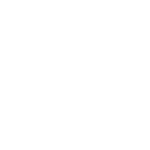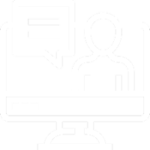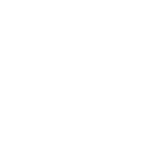את הקורס הזה נתחיל ללמוד בהתקנה והגדרה של ה-Selenium Webdriver. את הכלי הזה ניתן להתקין על מגוון רחב של סביבות – מערכות הפעלה שונות, IDE שונים, שפות תכנות שונות ועוד.
בשיעור זה אדגים כיצד ניתן להתקין את הכלי בשתי סביבות אולי הפופולריות ביותר, האחת ב-NET. והשניה ב-Eclipse.
התקנת Selenium WebDriver בסביבת NET. ועבודה עם #C
שלב 1: התקנת Visual Studio
כבר עברו חלפו להם הימים בהם בשביל לעבוד עם Visual Studio היינו צריכים להוציא מכיסנו כמה אלפי שקלים. כיום מייקרוסופט משחררת גרסאות חינמיות אך רזות יותר של VS , לצרכים שלנו כעת, גרסה חינמית ורזה היא בדיוק מה שאנחנו צריכים.
אז ניכנס לאתר ההורדות של Visual Studio נוריד ונתקין את גרסת : Visual Studio Express 2013 with Update 4 for Windows Desktop : (http://www.visualstudio.com/downloads/download-visual-studio-vs#d-express-windows-desktop)
שלב 2: פתיחת פרוייקט חדש ב-VS
נקיש על File->New->Project
בחלון החדש שיפתח לנו , נבחר תחת ה-Templates את הספרייה Visual C# ומתחתיה את ה-Template Test שבשמאל המסך, במרכז המסך נבחר את האופציה האמצעית – Unit Test Project. נלך קצת למטה ונרשום תחת ה-Location את הספריה בה נרצה לשמור את הפרוייקט שלנו, שורה מעל ניתן לפרוייקט שלנו את שמו – למשל MyFirstProject , לסיום נקיש על OK.
שלב 3: הורדת Selenium C# DLL + Drivers
נכנס לאתר של סלניום ונוריד את ה-dll של C# למחשב (http://www.seleniumhq.org/download)
נפתח את קובץ ה-ZIP ונעתיקו את תכולתו לתוך ספריית SeleniumDrivers\C# שניצור מבעוד מועד
כעת נותר לנו להוריד ה-Chrome Driver מהאתר: https://sites.google.com/a/chromium.org/chromedriver/downloads
נשמור גם קובץ זה (chromedriver.exe) בספריה: SeleniumDrivers\C#
שלב 4: התקנת Selenium C# Drivers
לאחר שהורדנו בהצלחה את הדרייברים, נרצה לשייך אותם לפרוייקט שלנו, זה למעשה השלב בו אנחנו מתקינים את הכלי שנקרא Selenium.
לשם כך עלינו לחזור ל-Visual Studio שלנו עם הפרוייקט החדש שיצרנו ולהקליק עם המקש הימני של העכבר על ה- Reference שמופיע מתחת לשם הפרוייקט שלנו – MyFirstProject (מופיע בצד ימין למעלה). ועל Add Reference
בחלון החדש שיופיע לנו נלחץ על כפתור ה-Browse ומשם נלך לספריה בה שמרנו את קבצי ה-DLL מהשלב הקודם, תחת ספריית SeleniumDrivers\C#, ונסמן את כל הקבצים היושבים תחת ספריית net40
התקנת Selenium WebDriver בסביבת Eclipse ועבודה עם Java:
שלב 1: התקנת JDK
ניכנס תחילה לאתר של Oracle ונוריד את הJava Development Kit –JDK- מכאן : (http://www.oracle.com/technetwork/java/javase/downloads/index.html)
שלב 2: התקנת ה- IDE – Eclipse
ה-IDE הנפוץ ביותר לשפת Java הינו ה-Eclipse החינמי (עימו גם נעבוד בהדרכה זו), ניכנס לאתר של Eclipse ונוריד את הגרסה המתאימה למחשבנו (https://eclipse.org/downloads/packages/eclipse-ide-java-developers/lunasr1)
נפתח את קובץ ה-ZIP ונעתיק את תכולתו אל ספרייה תחת Program Files, נקליק על קובץ ההפעלה: eclipse.exe.
שלב 3: פתיחת פרוייקט Java חדש
אחרי שהפעלנו את -Eclipse לראשונה ניתקל במסך WorkSpace Launcher , בו נבחר ספרייה בה נרצה שקבצי הפרוייקט שלנו ישבו
כעת נקיש על File->New->Java Project
נבחר שם לפרוייקט שלנו ונקיש על Finish
שלב 4: הורדת Selenium Java Jars
נכנס לאתר של סלניום ונוריד את קבצי ה-Jars של Java למחשב (http://www.seleniumhq.org/download)
נפתח את קובץ ה-ZIP ונעתיקו את תכולתו לתוך ספריית SeleniumDrivers \Java שניצור מבעוד מועד
שלב 5: התקנת Selenium Java Jars
לאחר שהורדנו בהצלחה קבצי ה-Jars, נרצה לשייך אותם לפרוייקט שלנו, זה למעשה השלב בו אנחנו מתקינים את הכלי שנקרא Selenium.
לשם כך עלינו להקליק תחילה עם המקש הימני של העכבר על שם הפרוייקט שלנו – MyFirstProject (מופיע בצד שמאל למעלה) ועל Properties
במסך החדש שיקפוץ לנו, נקיש על Java Build Path , אח"כ על הטאב – Libraries ועל הכפתור מימינו Add External Jars
נלך לספריה בה שמרנו את קבצי ה-Jars מהשלב הקודם, תחת ספריית SeleniumDrivers\Java, ונסמן את כל הקבצים, גם שני קבצי ה- selenium-javaוגם כל מה שיושב תחת ספריית libs
כעת הספריה צריכה להיראות כך:
נקיש על OK ונצא בחזרה למסך הראשי.
שלב 6: יצירת ה-Class
ה-class (מחלקה) הוא קטע קוד אשר משתמשים בו להגדרת התנהגות מסויימת, בתוכו נגדיר פרמטרים, נממש פונקציות וכו'.
בשביל ליצור class ב-Eclipse נקיש על המקש הימני של העכבר על ספריית src (יושב מתחת לשם הפרוייקט שלנו), נקיש על NEW ואח"כ נבחר Class
בעמוד החדש שקפץ לנו נכניס את שם הקלאס אליו אנו נרצה לכתוב ונסמן ב-V את האופציה public static void main
ונקיש על Finish
בשיעור הבא נכנס לקוד הסלניום ונלמד את הפקודות הבסיסיות הראשונות שלנו , נתחיל בשיעור הבא עם פקודות על הדפדפן – Browser Commands